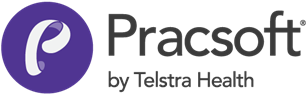Editing Patient Records
Edit a patient's demographics, contact details, emergency contacts, and so on.
| Items of interest on this window | |
|---|---|
| Single Name check box | For patients who are known by a single name (as opposed to 'First-name and Surname', tick the Single Name check box. The Surname field changes to display "Name". Enter their name into this field. Note that the First Name and Middle Name fields will be disabled. |
| Status | Select from; Active: A person who is/will be receiving medical services at your Practice. Visiting: A patient who is receiving medical services at your Practice. but only for a short term. For example, a patient who is not local but requires medical treatment. You might use this for an international patient on an extended visa stay, or a patient who is a visitor/tourist in your locality. Next of Kin: Someone who acts as the next-of-kin for another patient in your database, but who themselves is not a patient in your database. If you have indicated that a person is thenext-of-kin for a patient, and then they themselves want to receive services as a patient at your Practice, you must change their status to either 'active' or 'visiting'. Once someone has visited your Practice as a patient, although they can continue to act as the next-of-kin for another patient, their status can no longer be switched back to simply 'next-of-kin'. See Selecting Next of Kin for more information. Emergency Contact: Someone who acts as the emergency contact for another patient in your database, but who themselvesis not a patient in your database. If you have indicated that a person is the emergency contact for a patient, and then they themselves want to receive services as a patient at your Practice, you must change their status to either 'active' or 'visiting'. Once someone has visited your Practice as a patient, although they can continue to act as the emergency contact for another patient, their status can no longer be switched back to simply 'emergency contact'. See Selecting an Emergency Contact for more information. Inactive: Mark a patient as inactive when you believe they are no longer actively visiting the Practice. Inactive patients will not appear in normal searches, but can be included in the results of an Advanced Search if you desire. |
| Ethnicity | See Country-of-Birth and Ethnicity |
| Sex at Birth | When recording your patient's sex at birth, the options to
select from include 'Not stated', 'Male', 'Female', and 'Intersex/Other'.
Also, you can indicate whether the patient is transgender. Note: if you select the 'Intersex/Other' option, you must
also indicate the patient's sex at birth as recorded on their Medicare
card. This is recorded via the 'Medicare Gender' field*. However, if you
have recorded the patient's sex at birth as 'Male' or 'Female', you need
not indicate the Medicare Gender, as this will be detected and selected
for you automatically. |
| Pronouns | Select from:
|
| Gender Identity | Select from:
|
| Chart Details | Use this section to record the details of any hard-copy patient files you might have. You can search for patients by their chart number when conducting an Advanced Search. |
| IHI details | In line with Medicare's Health Identifier Service, each patient is provided with an IHI (Individual Healthcare Identifier) number, which is retrieved automatically in the associated field on the Patient Details tab of the patient's demographic information. |
| Medicare Details | Add the patient's Medicare Card details here. Indicate also if the patient's name on their card (their alias) differs from their actual name, and record the alias here. The 'Medicare Gender' field is detected and selected automatically for you, provided you have selected either 'Male' or 'Female' as the patient's sex at birth. If you selected 'Intersex/Other' however, you must also indicate the patient's gender as recorded on their Medicare card. |
| Payment Details tab | Indicate here whether the patient themselves is the payer for their account, or if another person is the payer, and whether they receive any other benefits or concessions. |
| Address/Phone tab | Enter the patient's contact details here, and indicate
their default mailing address and phone number. You can also indicate whether they want to receive SMS notifications from the Practice. The default option is to receive them. Indicate the patient's preferred method of contact. See also: Medicare Australia and Post Office Boxes in Pracsoft |
| Personal Details tab | Indicate here the details of the patient's contacts (emergency contact and/or next-of-kin), marital status, occupation, country of birth, year of arrival in Australia (if applicable), and languages spoken. |
-
Locate the patient whose record you want to edit. Either:
- Click
 Search Patient
Search Patient - Select
- Press F2
- Click
- In the Search Patient window, select the patient and then click Edit.
-
In the Edit Patient Details window, edit the patient details
as necessary.
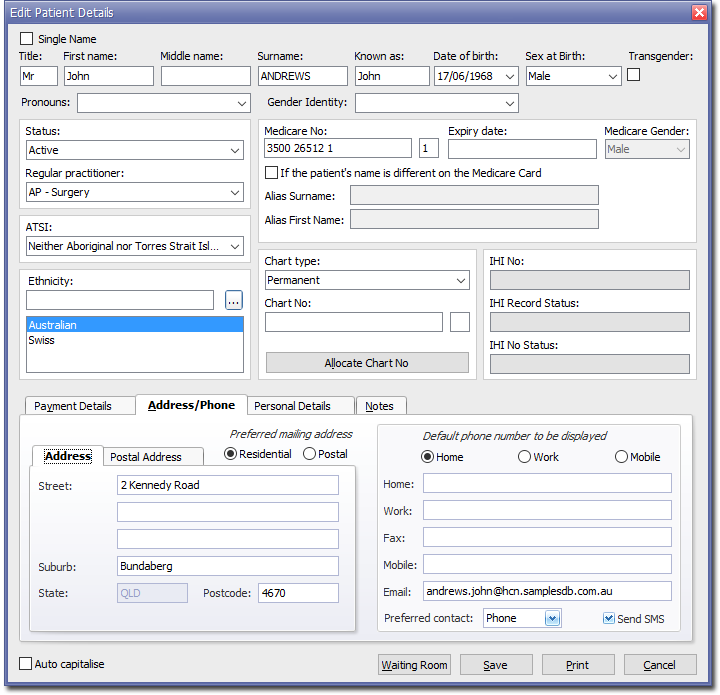
- Either click Save to confirm and save the changes, or click Waiting Room to save the changes and add that patient to the Waiting Room in one action.