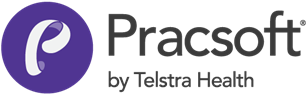Email Appointment Reminders
You can email patients to remind them of upcoming appointments.
Before you begin
Appointment Reminders- Running Time: 26:52
Pracsoft sends email via your default email program on your computer, so you must ensure this application is functional and that you have an active connection to the Internet.
MedicalDirector Customer Care welcomes queries relating to Pracsoft's Email Reminders facility, but cannot assist you regarding any third-party or web-based email applications.
You can only send email to patients you have recorded an email address for.
If you use SMTP for sending email on your computer, to confgure SMTP from Pracsoft:
- Select .
- Select the SMTP and click Open SMTP
Settings.
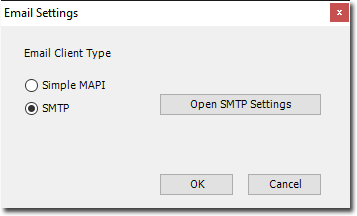
- Enter your SMTP settings.
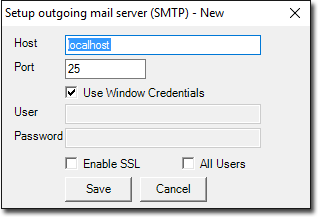
Procedure
To send Appointment Reminders via Email:
-
Open the Appointment module, either:
- Click
 Appointment Book
Appointment Book - Select .
- Click
- Select .
-
In the Email Reminders window, in the upper section, select
the patients you want to send an email reminder to: set the associated check box in
the Select column. You can also click Select All
or Clear All at the bottom of the window.

- Note that in order for you to send an email to a patient, they must have an email address recorded for them. If they do not, you will be notified of this when you attempt to tick their associated email check box in this window. Similarly, the

button will only select those patients that have recorded email addresses. - You can record a temporary email address for a patient now, by double-clicking in the Email Address field associated with the appointment you want to send a message about. Note that this email address is specific to the selected appointment only, and will not be saved in the patient's record.
- Note that in order for you to send an email to a patient, they must have an email address recorded for them. If they do not, you will be notified of this when you attempt to tick their associated email check box in this window. Similarly, the
- (Optional) Edit the email Header Text. A default statement is provided for you. The same statement will be sent to all selected recipients.
-
(Optional) Edit the email message using the Email Text text box. A default message is provided for you. This message can contain free-typed text, or field codes (for example, <<DATE>>) which are populated with real data, when you send the email.
- To add fields to the email text, click in the message body where you want the field to appear, and then select the required field from the Fields drop-down list on the right-hand side of this window.
- To send the email message(s), click Email.