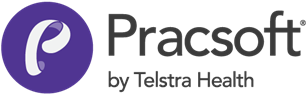Importing Demographic Data
-
Locate and double-click the MedicalDirector Maintenance icon

on your desktop. The MedicalDirector Maintenance window appears. -
Select the menu item.
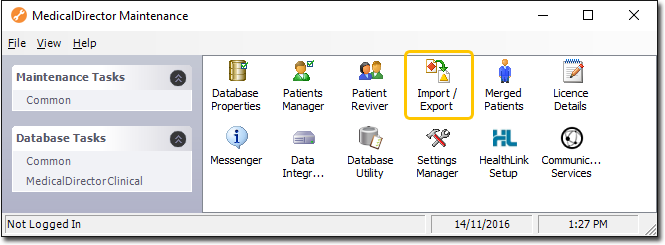
-
Double-click

(Optional) If this is the first time you have tried to access Import/Export during this session of working in MedicalDirector Maintenance, you will be prompted to select a Configuration, and enter your Username and Password. -
The Import/Export Wizard appears.
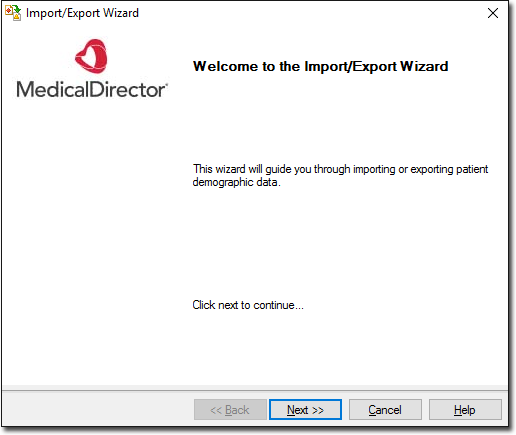
-
Click

to continue. -
Select the Import option and click

to continue.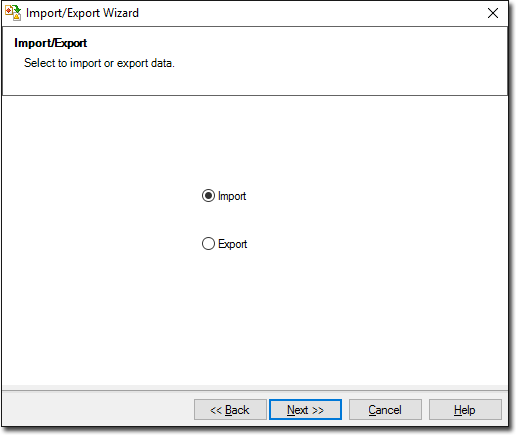
-
The Data Type window is displayed. Select the Demographic option and click

to continue.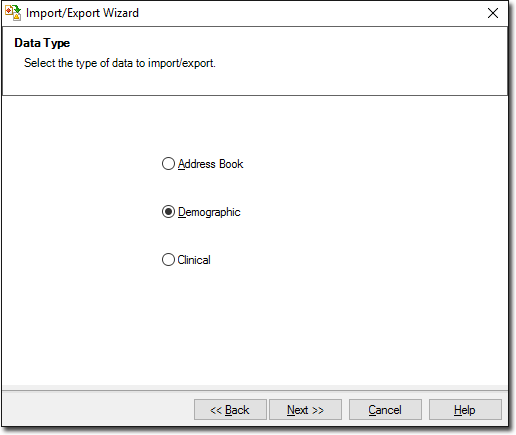
-
The Select the Format window is displayed. Select a file format that corresponds to the file you want to import.
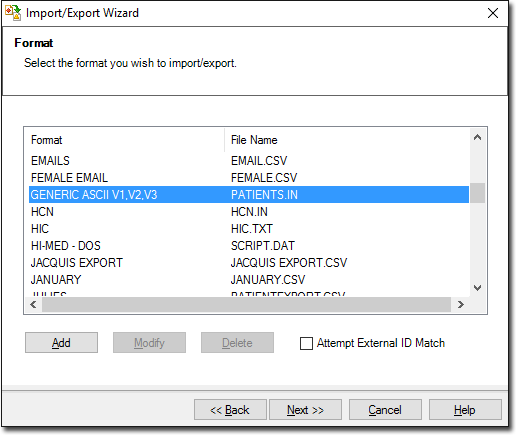
- To add a new file format before importing the associated file(s), click

- To edit an existing file format, select it from the list and click

Some file formats cannot be modified. When adding or modifying the file format, the Format window is displayed. Enter a name for the file format.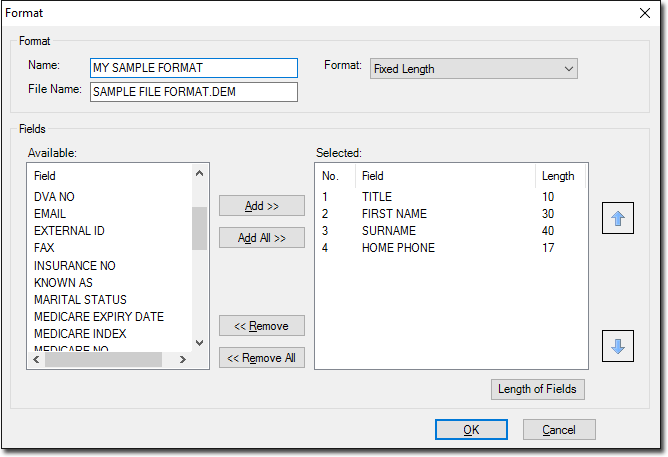
- Select the drop down menu in the Format field and specify your format. The details of the selected formats are displayed.
- Select from the list of available fields and click

The highlighted field is added to the Selected field section, select
to add all available fields to the Selected field section. - Click

to remove a field from the Selected field section, OR select
to remove all available fields from the Selected field section. - Click the up arrow or down arrow to control the file format as appropriate.
- Click OK to save format. Click

to continue.
- To add a new file format before importing the associated file(s), click
-
Browse to and select the file to import using


-
Click

to continue. The Import Data processing begins. You will be notified of its progress.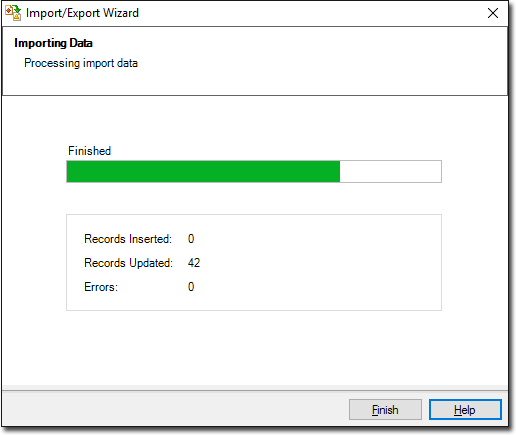
-
Click

to complete the import process. If you are linked to a billing package (or intend to be) it is recommended that you clear the contents of the file you just imported.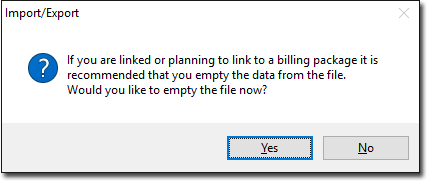
-
After you have selected a preference here, click the

to exit the wizard.