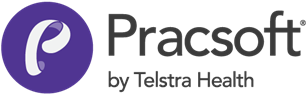Processing Immunisation Claims
Immunisation claims are batched and sent via online claiming to notify AIR of a child's vaccination record.
Clinical users:
Before you can process
an immunisation claim in Pracsoft, the patient must first have received a vaccination which is recorded
in Clinical.
- In Pracsoft, select .
-
If your Practice has been using Clinical for some time before you linked it to
Pracsoft, and you have been recording childhood immunisations in Clinical, MedicalDirector Pracsoft will
detect this and offer you the opportunity to import those immunisation records now.
Note:In such circumstances, if you had already manually made the immunisations claims, you should click No at this point, as any immunisations already claimed for will simply be rejected by Medicare if you click Yes.
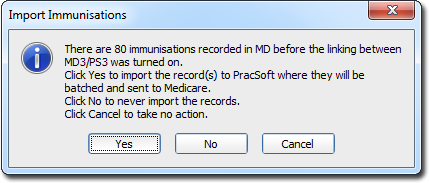
-
You will be prompted that there are immunisations claims to import from MedicalDirector Clinical. This prompt refers to those immunisations recorded in MedicalDirector Clinical since you linked it with Pracsoft.
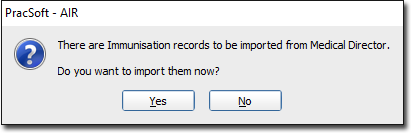
- Click Yes to import the claims.
-
The Medicare Australia Online Claiming window displays.
Notice that the immunisation claims are already listed for you to prepare. This
window will only display claims for practitioners who have indicated that they use Medicare Australia
Online Claiming. The left-hand section of this window displays claims that have been
batched but not yet prepared and transmitted. The right-hand side displays claims
that have been prepared or transmitted. Claims can be moved to the right or left of
this screen by simply double-clicking them. You might want to do this if you want to
prepare your ACIR claims separately.
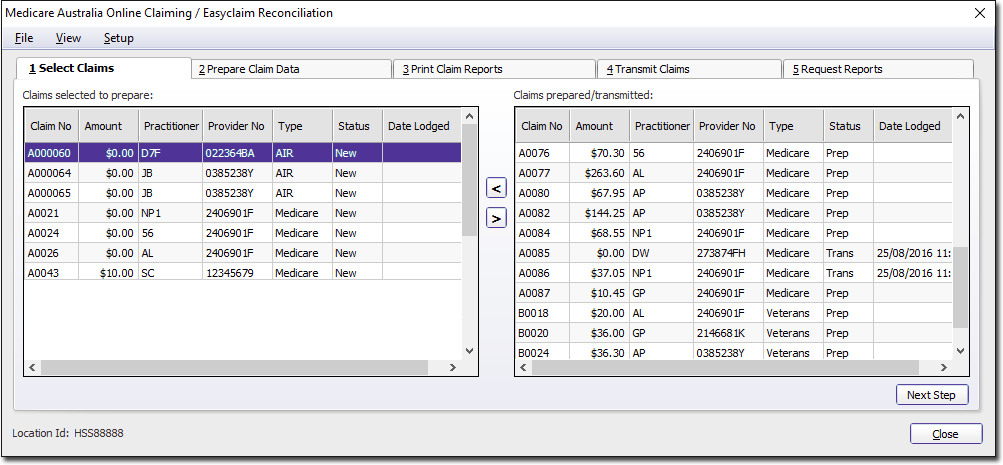
-
Click Next Step to continue. You are presented with the
Prepare Claim Data tab. Preparing claim data validates the
immunisations within the claim, and notifies you of any issues, such as a patient
without a recorded Medicare number, or date-of-birth.
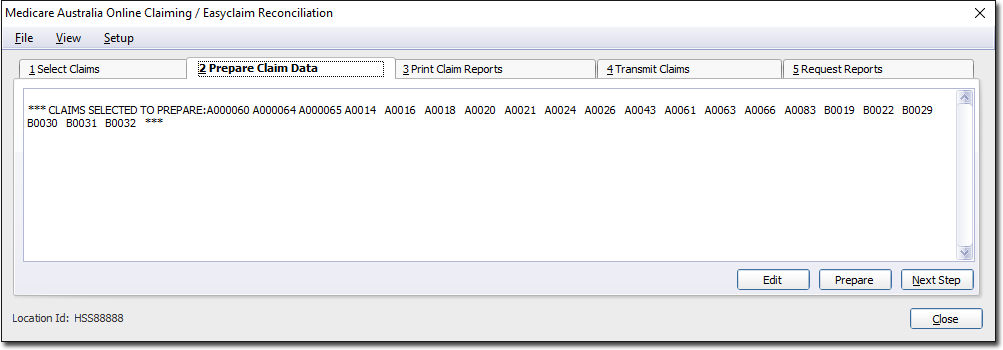
- Click Prepare to prepare the claims. You are prompted to confirm this action.
-
The results of the preparation are presented to you. If preparation has failed for any reason, you must resolve any issues now, and attempt to process the claim again later.
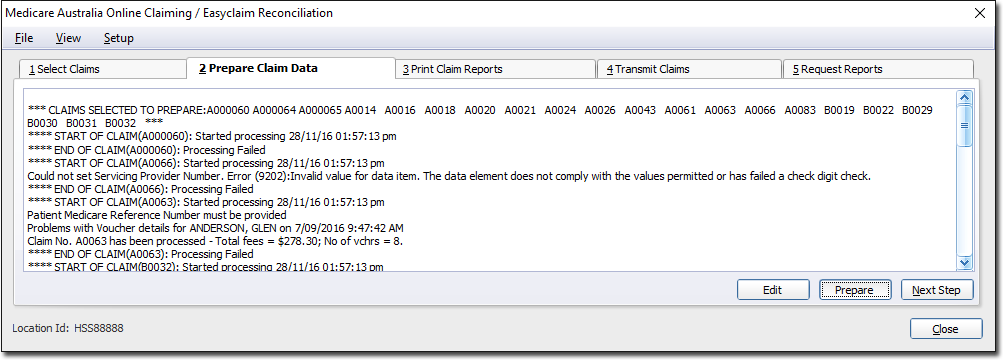
- Click Next Step You are presented with the Print Claim Reports tab. You have an opportunity here to print hard copy reports of what you have sent to Medicare.
- Click Next Step You are presented with the Transmit Claims tab.
-
Click Transmit. The Transmit Claims
window displays. Select which claims you want to transmit by ticking the associated
Selected check box.
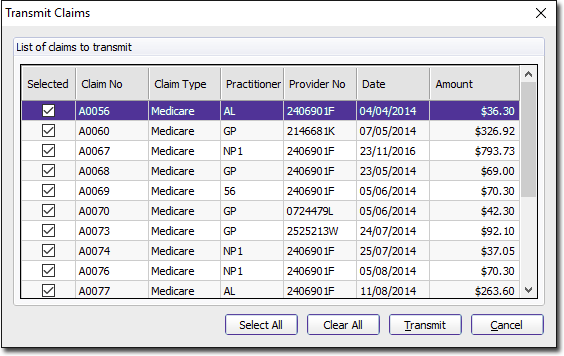
- Click Transmit.
The claim will be automatically sent electronically to Medicare for processing.
You should receive confirmation of its success.
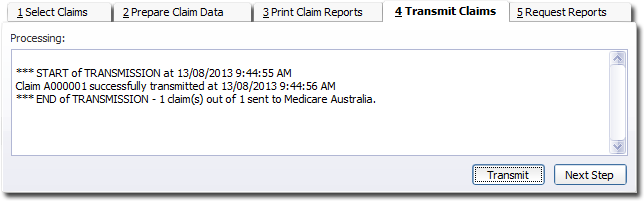
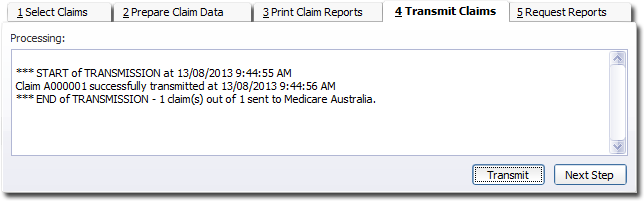
Medicare may return a '9501- Assessment Report' if claim assessment has failed. This report will be sent automatically to your printer. If you receive any errors, consult the topic Troubleshooting Immunisation Claims for assistance.