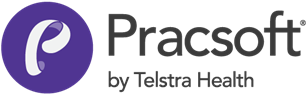Messenger in Maintenance
Before you begin
Procedure
-
Locate and double-click the MedicalDirector Maintenance icon
 on
your desktop. The MedicalDirector Maintenance window
appears.
on
your desktop. The MedicalDirector Maintenance window
appears.
-
Select the menu item.
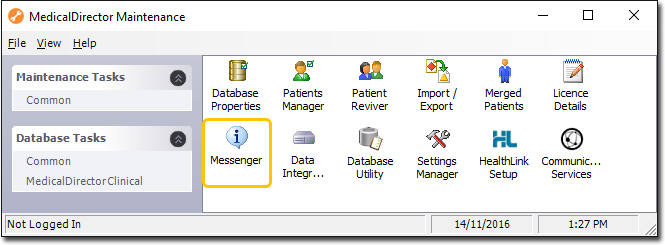
-
Double-click
 Messenger. (Optional) If this is the first time
you have tried to access Messenger during this session of working in MedicalDirector
Maintenance, you will be prompted to select a Configuration,
and enter your Username and Password.
Messenger. (Optional) If this is the first time
you have tried to access Messenger during this session of working in MedicalDirector
Maintenance, you will be prompted to select a Configuration,
and enter your Username and Password.
-
Messenger activates.
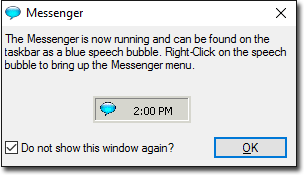
- To prevent the display of the Messenger window again, enable the Do not show this window again? check box.
- When not in use Messenger can be reactivated by double-clicking
 in your Windows
Taskbar.
in your Windows
Taskbar.
- Click OK to continue.
-
Messenger appears.
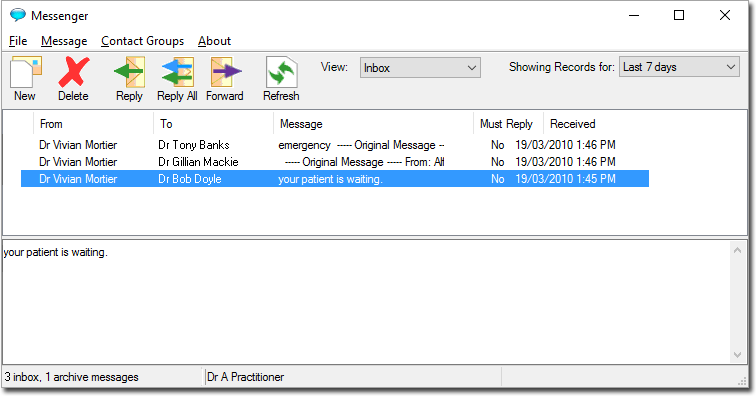
- The upper section of this window displays a summary of messages you have received.
- The lower section of this window displays the message body of any message highlighted in the upper window.
- Print messages via:
- Right-click a message and select Print
- Open a message and click Print.
- Mark messages as unread/read by right-clicking a message and selecting the required option.
- Via the View drop-down list, you can toggle the set of messages to display either your inbox, sent messages, or archived* messages. *You can elect whether or not to archive messages via Messenger's preferences window..

Starts a new message. See Step 7 below for instructions. 
Deletes the selected message. 
Reply to the selected message recipient. 
Reply to all recipients of the selected message. 
Forward the selected message. 
Refresh the list of messages.
-
To compose a new message, click
 New
Message. The New Message window appears.
New
Message. The New Message window appears.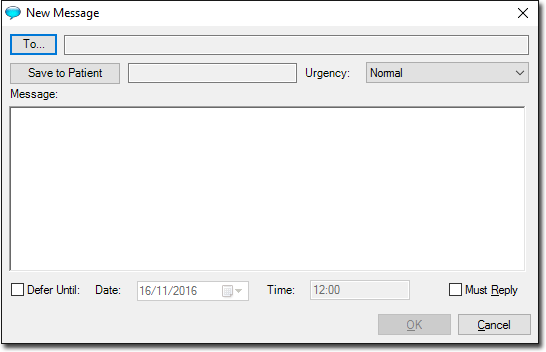
-
Click To to specify which recipient(s) you want to send the
message to. You can select one or more recipients by ticking the associated check
box(es). Recipient groups are displayed in bold text. See also
Creating
Contact Groups.
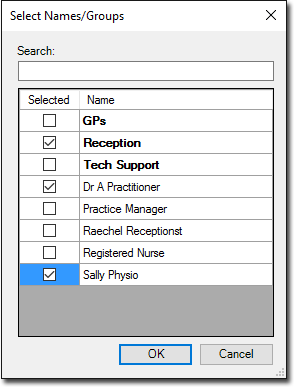
- To indicate whether you want to associate this message with a specific patient, and save a copy of this message to the Documents tab of their record, click Save to Patient.
- Specify a level of urgency for this message via the Urgency drop-down list. The default is 'normal'.
- Indicate whether you want to defer the sending of this message until a specified date/time.
-
Indicate whether the recipient must reply.
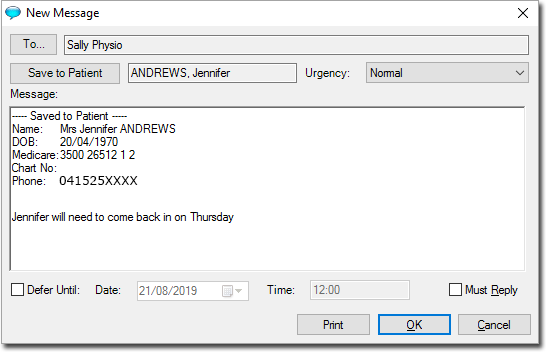
- Click OK to send your message.