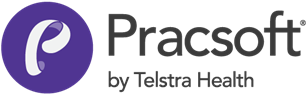Issuing Receipts
Issue receipts after a patient's visit.
Before you begin
Receipting in Pracsoft - Running Time: 35:06
Normally a receipt is issued at the time you record a visit for a patient, because normally the account is paid whilst the patient is there. However, for institutional accounts (for example) a receipt must be issued later, because these types of accounts are usually paid some time after the patient's visit.
Procedure
-
Either:
- Click
 Receipt/Payment
Receipt/Payment - Select .
- Click
-
In the Payment/Receipts window, in the Payment
For section, select either the account type you want to search for,
either Private patient or Other
institution accounts.
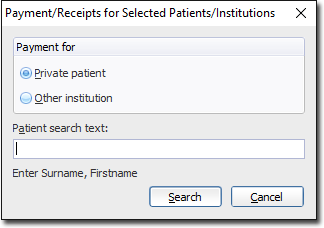
- In the Patient search text field, enter either the patient's name, or the institution's 'Payer Code' (or part thereof).
- Click Search.
-
If an exact match is not found the following window appears, allowing you to
search for a match. The following example is for Institutional Payers.
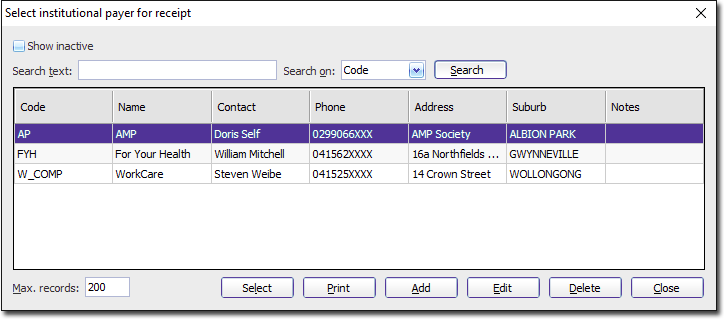
Once you have located the correct patient or institution, click Select -
The Receipt window appears.
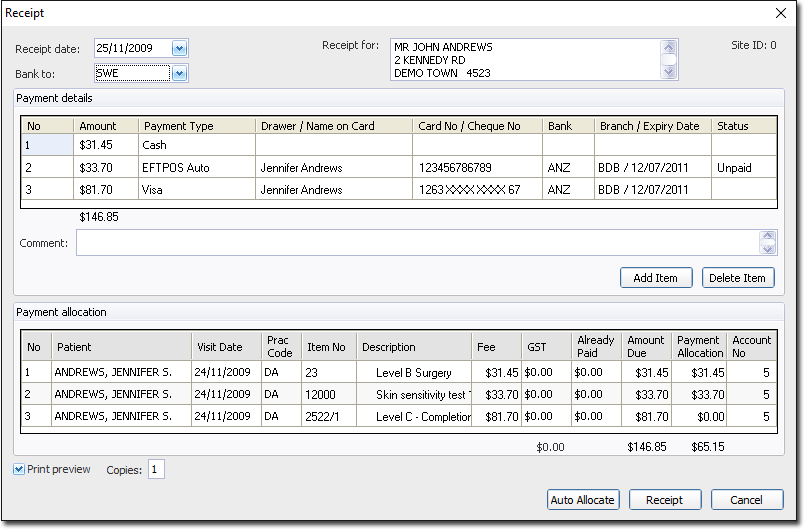
The upper section of this window (Payment Details) allows you to indicate the types of payments made to pay the account. In the example above, three part-payments have been made; cash, EFTPOS and Visa. Initially the Payment Details section of the Receipt window is empty, awaiting your input, as shown in the following image.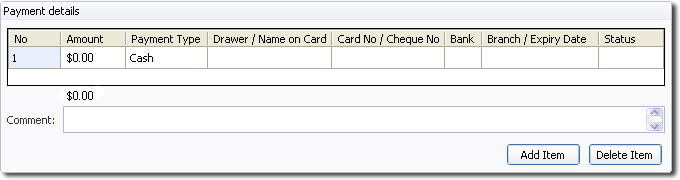
The lower section of the Receipt window (Payment Allocation) allows you to allocate the total payment to different service items. For a private patient account, this will display each service item the patient needs to pay for. For institutional accounts, this displays each service item that needs to be paid for, for each patient the institution is responsible for. In the example above, the patient has three service items to pay for, with only two having had a payment allocated. - (Optional) Select the date on which this receipt was issued. The default is the current date.
- Select the bank account to which this payment will be issued.
-
Enter payments.
- Each instance of a type of payment (cash, cheque etc) must be on a separate row (for example, paying by two different cheques would require two different rows), indicated via the Payment Type column. Multiple payment types are added via

- Enter the amount of each payment in the Amount column, and any other details as necessary.
If payment is by credit card, you must enter the details as a Credit Card. If you are recording payments using Integrated EFTPOS (whether for credit card, cheque or saving) you must enter them as EFTPOS Auto. For non-Integrated EFTPOS payments, select EFTPOS Manual.
In Pracsoft, if the payment is a credit card payment, it is listed as a deposit in the Banking. But EFTPOS payments are listed separately, and a deposit is not expected.
- Each instance of a type of payment (cash, cheque etc) must be on a separate row (for example, paying by two different cheques would require two different rows), indicated via the Payment Type column. Multiple payment types are added via
-
Allocate payments by either:
- Typing an amount directly into the Payment Allocation column for each service item being paid for, or
- Double-clicking the Payment Allocation cell. This applies the full amount owed for that service item, provided there are sufficient funds made available in the Payment Details section (Step 8, above).
- (Optional) Indicate whether you want to view a Print Preview of the receipt before printing, via the associated check box.
- Indicate the number of copies of the receipt you want to print.
- Click Receipt and then elect to either print and save the receipt, or save it without printing.