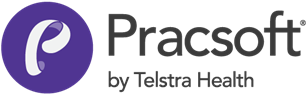Add Appointment Books
Before you begin
Note:
You should consider carefully whether you need to create
further Appointment Books, as once created they cannot be deleted, although they can be
flagged as 'inactive'.
Procedure
- Select to open the Pracsoft Appointments module. The default Appointment Book is displayed.
-
From within the Appointment Book, select . The Manage Appointment Books window appears.
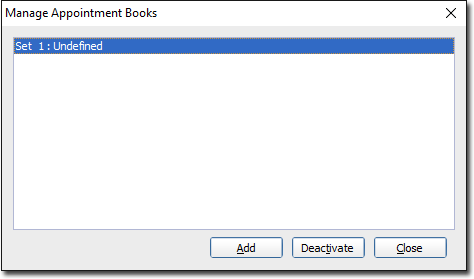
- To flag an Appointment Book as inactive, highlight an active Appointment Book from those available, and click

to change its status from 'active' to 'inactive'. You will be prompted to confirm this action. - To re-activate an Appointment Book, highlight the inactive Appointment Book from those available, and click Activate to change its status from 'inactive' to 'active'. You will be prompted to confirm this action.
- To flag an Appointment Book as inactive, highlight an active Appointment Book from those available, and click
-
To create a new Appointment Book, click AddThe
Add New Appointment Book window appears.
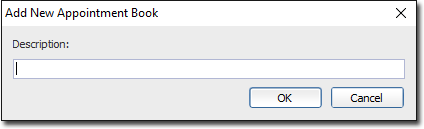
- Enter a description for the Appointment Book. This can simply be a name for it if you want.
- Click OK to confirm creation of the new Appointment Book. You will be prompted to confirm this action.