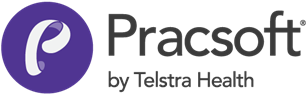Enabling Medicare Easyclaim with TYRO
The information below includes references to TYRO device menus. If these menu references differ to what you see on your TYRO device, please consult your TYRO device's associated user guide for information.
Setup > Global Settings
- Select .
- Select the Payment Types tab.
-
Tick the Activate EFTPOS/Medicare Easyclaim Integration check box.
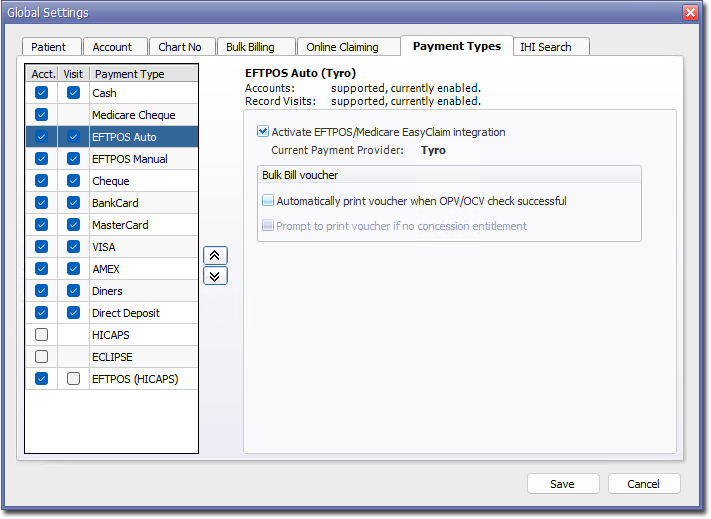
-
Click

to continue. You will be prompted that as this is a Global Settings change, it will affect all users. Click
to continue saving your preferences. -
You will be prompted that in order to use Medicare Easyclaim you will need to configure an EFTPOS / Easyclaim terminal for each workstation.
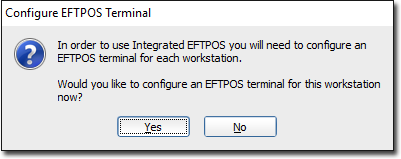
If your computer network does not use a proxy server to connect to the Internet, click the Yes button now and then proceed to Step 7 to configure an EFTPOS / Easyclaim terminal. If your computer network uses a proxy server to connect to the Internet, you must now configure this before you can proceed with enabling Medicare Easyclaim. To do so, click
now, and then select . The Connection Settings window appears.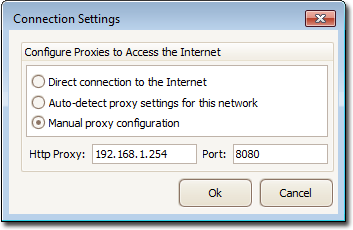
The following options are available to select from:- Direct connection to the Internet is applicable to anyone who does not use a proxy server.
- Auto-detect proxy settings for this network retrieves the proxy details from Windows' Internet Options. This is the default setting.
- Manual proxy configuration is for users who want to specify a proxy server. Selecting this option requires the entry of a proxy address and port. To simplify proxies requiring password authentication, Easyclaim automatically uses the user's Microsoft Windows login and password. After you have configured your connection settings, select , and then continue now to Step 7.
-
The Easyclaim Terminal Connection window appears.
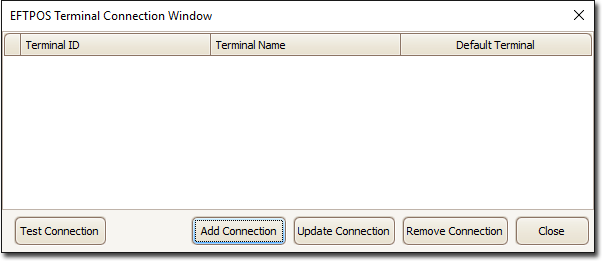
-
Click

The Connect this PC to an EFTPOS Terminal window appears.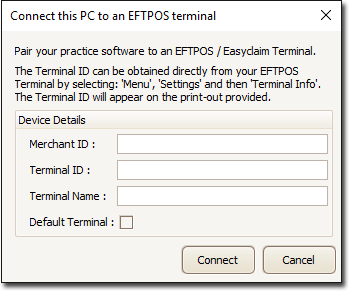
- Enter your Merchant ID. Your Merchant ID is supplied by TYRO and is accessible via the EFTPOS / Easyclaim terminal by selecting on the device.
- Enter the Terminal ID for the EFTPOS / Easyclaim terminal connected to your computer network. The Terminal ID is supplied by TYRO and is accessible via the EFTPOS / Easyclaim terminal by selecting on the device. Each EFTPOS / Easyclaim terminal connected to your network has a unique ID.
- Create and enter a Terminal Name for the EFTPOS / Easyclaim terminal. This is usually something that identifies this EFTPOS / Easyclaim terminal from others, e.g. 'FrontDesk'. It is advisable to create a unique name for each of your EFTPOS / Easyclaim terminals.
- (Optional) Tick the Default Terminal check box to indicate that this particular EFTPOS / Easyclaim terminal will be the default used for Medicare Easyclaim processing on this computer. This is handy of you have multiple EFTPOS / Easyclaim terminals on your network. You can change this setting on-the-fly if you need to later.
-
On the terminal select (you may be asked for an Admin password) . Click the Connect button in Pracsoft to initiate the connection. MedicalDirector Pracsoft will attempt to make a connection with the EFTPOS / Easyclaim terminal. Once you have clicked Connect, you will have thirty seconds to authorise the EFTPOS / Easyclaim terminal for use with MedicalDirector Pracsoft by entering your admin password (initially supplied by TYRO but is later user-configurable) on the terminal and then selecting 'Yes' when prompted to reset the current key (this need only be done on the first workstation; for subsequent workstations the key does not need to be reset). If the Add Connection window times out, repeat Steps 8 and 9.
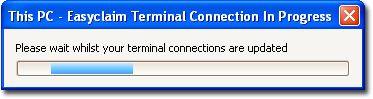
-
Upon a successful connection you will be returned to the Easyclaim Terminal Connection window, where your connected EFTPOS / Easyclaim terminal now appears in the list of terminals.
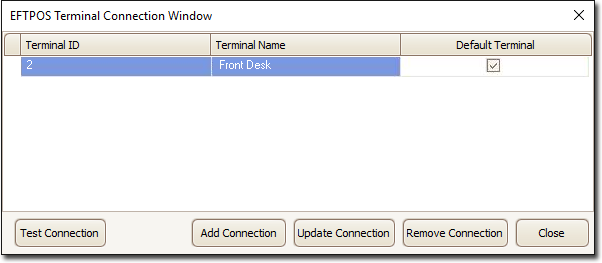
-
Click

to continue. The Setup Bank Accounts window appears.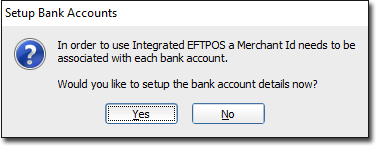
In order to use Integrated Medicare Easyclaim a Merchant Id needs to be associated with each bank account recorded in MedicalDirector Pracsoft. -
Click

to setup the Bank Account details. The Bank Account Setup window appears.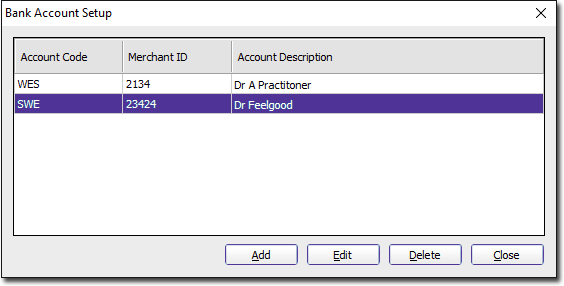
-
Select the account for which you want to use Medicare Easyclaim, and then click

The Bank Account Details window appears.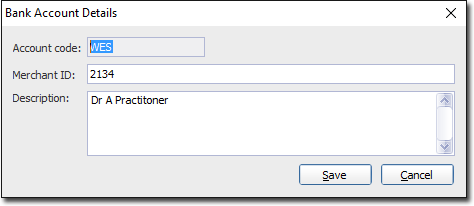
-
Enter the Merchant ID for this bank account. This information will be provided to you via e-mail once your application has been Credit Checked and approved by Tyro, and is also available via the EFTPOS / Easyclaim terminal by selecting . Click

to confirm. - Repeat Steps 12 - 13 for each bank account you want to use Medicare Easyclaim with. Failing to setup each bank account's Merchant ID will result in you being prompted for this information when you perform a receipt for that Practitioner.
-
When you have completed modifying bank accounts, click

on the Bank Account Setup window.