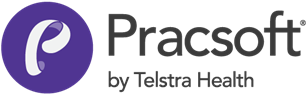Adding or Reactivating Fees
Before you begin
Use the following instructions to"
- Add a fee supplied by Medicare Australia, made available after a MedicalDirector release
- Reveal a fee not displayed by default
- Add a customised fee for your surgery
- Reactivate a fee you have deleted
Procedure
- Select to open the Fee Listing window.
-
Click

A new fee row appears at the bottom of the list of fees. -
Begin entering the fee's definition by starting with the item number. This can be either:
- An item number supplied by Medicare Australia, or
- A customised number.
-
Press the tab key on your keyboard to move to the next field.
- If the number you have entered is a customised, non-Medicare item number, enter a description for the fee and enter the fee amount(s) into each relevant column.For customised fee numbers it is recommended that you do not add an amount to any Medicare Australia columns (Schedule Fee, Rebates, etc) as this customised fee will be surgery-specific, and cannot be billed to Medicare Australia. If the number you have entered is a genuine Medicare Australia Fee number, the description and fee columns will automatically populate with data Medicare Australia supply. This will also populate any surgery-created fee columns if you have a formula only - if there is no formula, you must enter your fee amount manually.
- Note also that a message may appear indicating that the data will be truncated - this simply refers to 'description' text too long for the Description field. Click

to automatically shorten the description.
-
To update your fee list go to Admin > Fees > Add > type in the item number and press tab. This will populate the description and the fees.
- If you receive a notification that the Description has been truncated, click

to continue.
- If you receive a notification that the Description has been truncated, click
-
For any MBS fees added by the practice, in Pracsoft select Admin > Fees, and tick the Attendance Item check box.
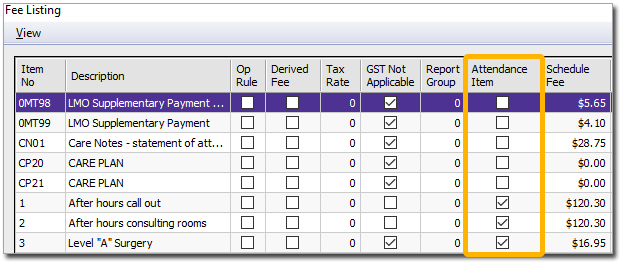
-
Click

to save your changes.