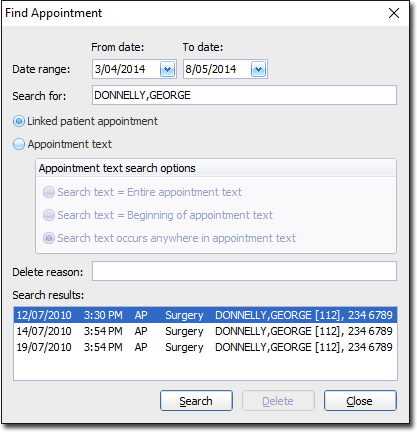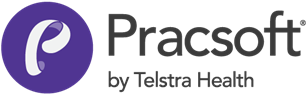Searching Appointments
Search for recorded appointments.
Before you begin
About this task
You can search by a patient's name, chart number, or by looking for specific text within the appointment. You can also search for deleted appointments.
You can also search by next available appointment time slot.
Procedure
To search appointments:
-
Open the Appointment module. Either:
- Click
 Appointment Book
Appointment Book - Select .
- Click
- If you have multiple Appointment Books in use, select the Appointment Book you want to use via the associated drop-down list.
-
In the Appointment Book, select the Practitioner for whom you want to assign an
appointment, using the associated drop-down list. For example, Dr. A
Practitioner.
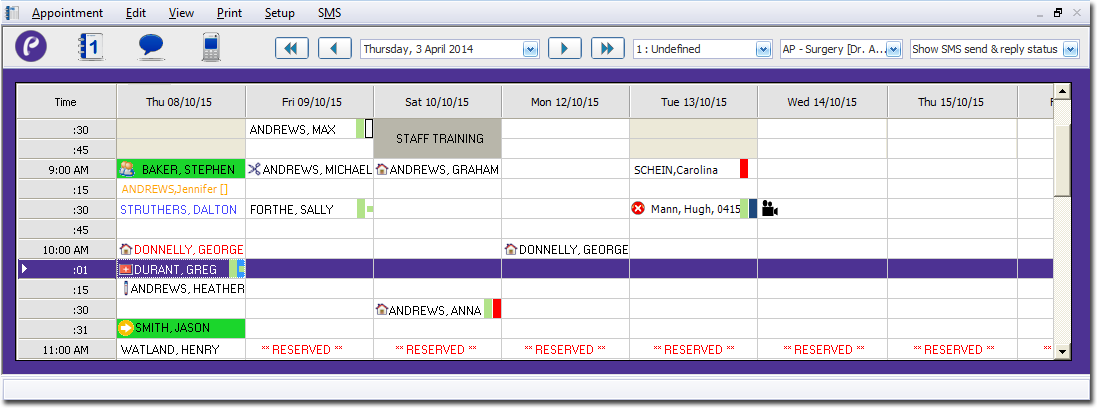
- (Optional) Click an existing appointment. By selecting an existing appointment to begin with, the search will be automatically set to search for appointments of the same type.
- Either select , or press F2
-
In the Find Appointment window,
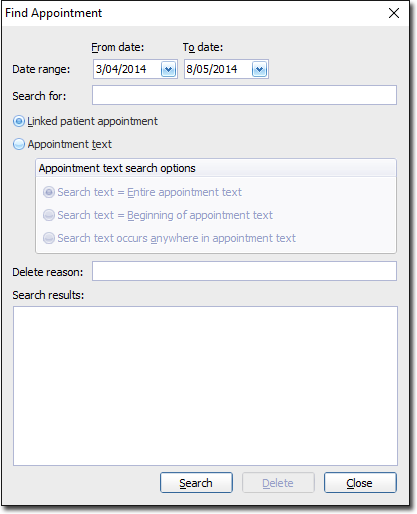
Select a date range to search, using the calendar tools at the top of this window.If in Step 4 you selected an existing appointment, the Search For text box contains the patient's name. - To search for a linked patient appointment, select the Linked Patient Appointment option. Alternatively you can search for text within an appointment by selecting the Appointment Text option. This option allows you to search for key words that might appear in the appointment text.
- In the Search For text box, enter the patient's name (or part of), or the keyword(s) you would like to search for. If the patient is present and you have their Medicare card, swipe it now to save you entering their name manually.
- (Optional) If you want to search for deleted appointments, in Delete Reason enter some text to search for.
-
Click Search.
- If there is more than one matching patient, select the patient from the list in the Select Patient window.
- If this is a new patient, in the Select Patient window, click New to create a new patient record.
Results