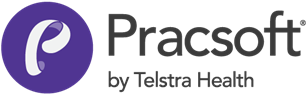Managing Fees
Update your fee schedule and manage custom fees for your practice.
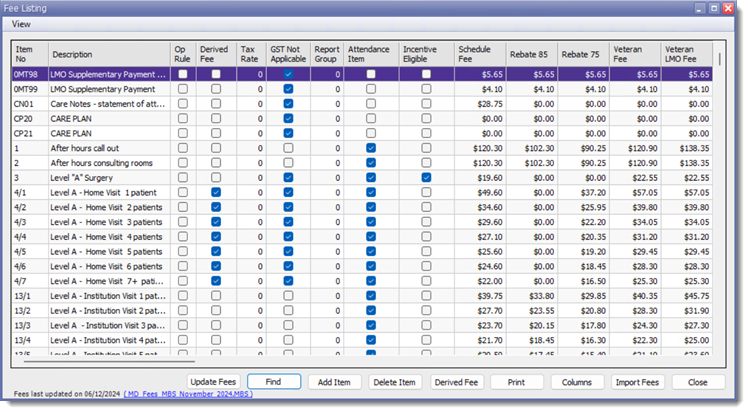
To display the Fee Listing, from the Waiting Room, select .
- To check for available fee updates, in the Fee Listing window, click Update Fees. For more information, see Importing/Updating MBS Fees.
- To manage fee listings, click Add Item or Delete Item. For more information, see Adding, Editing, and Deleting Fees.
- To find a specific fee item number, click Find, enter the number and click OK.
- To modify the layout of the window, hide columns and rearrange the order in
which the columns are shown, select .
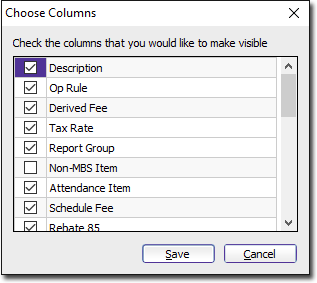
Reference
| Column Name | Description |
|---|---|
| Item No | Displays the fees item number. |
| Description | Displays the fees description. |
| Op Rule | Allows you to select this item as an operation rule. Pracsoft will calculate the highest fee for the 100% rebate, the second highest for the 50% rebate and the third highest for the 25% rebate when a fee is selected as an op rule. If selected, the 'operation rule' fee scaling will apply to the selected item. |
| Derived Fee | Derived fee items are entered as item numbers followed by a forward slash (/) and the number of patients attended (for example 35/4 represents item number 35 with 4 patients attended). |
| Tax Rate | Allows you to set a tax rate for specific service
items. Previously this field was used to set the GST rate (10%). However, as from Pracsoft 3.14, GST is calculated automatically. As such, this field can be used to set other tax rates (such as those for overseas patients, for example). If a practitioner has chosen to set their own GST rates for service items (as configured via the Practitioner Details window), any rates recorded here in the Tax Rate column will override the practitioner's rates. |
| GST Not Applicable | Exempt a fee from GST by ticking this check box. |
| Report Group | Allows you to enter the report group. |
| Attendance Item | Allows you to identify the item as being an attendance item and therefore the rules of 100% Medicare Rebate applies. For example, if a Practitioner is who is not a specialist performs an attendance item service, the rebate will be 100% of the Scheduled Fee. All other services will attract the 85% rebate or, if performed in hospital, 75% of the Schedule Fee. |
| Incentive Eligible | Set if this item is eligible for an incentive payment. |
| Non-MBS Item | Indicates whether the fee is a non-MBS item. This field is hidden by default. |
| Fee Columns (Listed in separate columns) | Displays individual details of the different fees, such as Schedule and Rebate fees. |
| Find | Allows you to search for specific item numbers. |
| Add Item | Allows you to create a fully-customised service item. |
| Columns | Displays the Fee columns and allows the fee names and recalculation parameters to be changed. |
| Import Fees | See Importing/Updating MBS Fees for detailed information. |
| Column Name | Description |
|---|---|
| Update Fees | Check for available fee updates. |
| Find | Search for a specific item numbers. |
| Add Item, Delete Item | Create or delete custom service items. For more information, see Adding, Editing, and Deleting Fees. |
| Derived Fee | View derived fee items. |
| Print the fees list. | |
| Columns | Displays the Fee columns and allows the fee names and recalculation parameters to be changed. |
| Import Fees | See Importing/Updating MBS Fees for detailed information. |