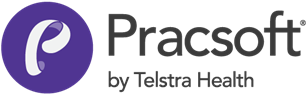Configuring Communications
Via the Manage Communications utility you can:
- For each computer, indicate which MedicalDirector database you will import Investigations Results to.
- Indicate the frequency with which Clinical checks for and import new Investigation Results.
- Specify the types of Investigation Result files Clinical recognises, by creating a list of known file extensions.
- Setup data transfer services, rules for those services, and whether those services are available to all computers on your network or only specific computers.
- Manage the advanced specifications of any data transfer services you create.
- Automatically configure Healthlink pathology settings for sites using Healthlink services.
- Indicate whether Results will be imported automatically and/or manually.
- Indicate whether you want to generate an Acknowledgement file to send to your Results Provider upon successfully importing any results you have received from them.
Accessing the Manage Communications Utility
Locate and double-click the MedicalDirector Maintenance icon
from your desktop. The window appears.Select the menu item.
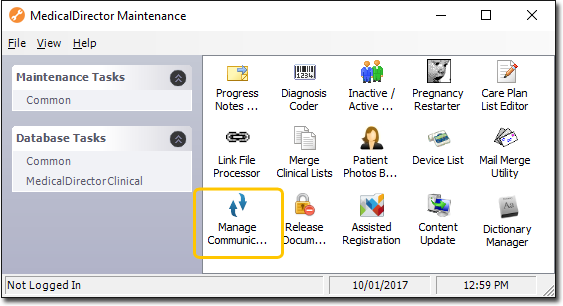 Double-click
Double-click
If this is the first time you have tried to run the Manage Communications utility during this session of working in MedicalDirector Maintenance, you will be prompted to select a Configuration, and enter your Username and Password.