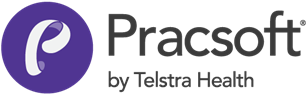Content Updates on the Server
Before you begin
Procedure
-
Locate and double-click the MedicalDirector Maintenance icon

from your desktop. The window appears. -
Select the menu item.
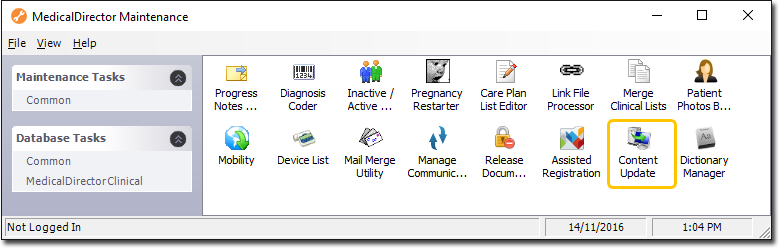
-
Double-click

If this is the first time you have tried to run the Content Update utility during this session of working in MedicalDirector Maintenance, you will be prompted to select a Configuration, and enter your Username and Password. -
The Content Update Server Utility appears. This window displays computers on your network that either:
- Require an update of Clinical content, as flagged with the

icon, or - Do not require an update of MedicalDirector Clinical content, as flagged with the

icon.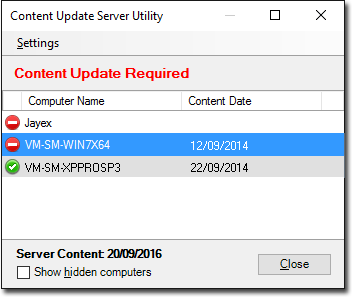
This completely disables any content updates from being transferred to, or downloaded by, your workstation computers. If you were to access the Content Update utility from a workstation computer whilst this setting is enabled, the following window would indicate that updates have been disabled: 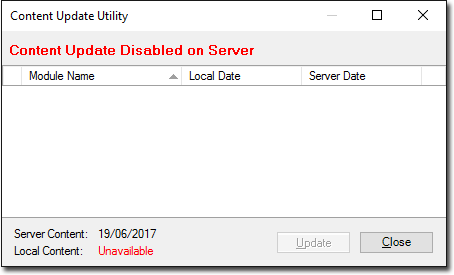
Clinical updates are downloaded from your Server computer to your Workstation whenever you do one of the following; - Logs on to Clinical.
- Opens a patient's record.
- Accesses Product Information, Consumer Medicines Information, or NPS Radar.
- Accesses the Pathology, Cytology, or X-ray Request modules.
Under normal circumstances, the process is as follows:
- The user accesses Product Information (for example).
- MedicalDirector Clinical detects that an update for Product Information is available, and immediately downloads the update to your workstation and installs the update.
- If at this time other content updates are discovered, they are also transferred to your workstation and saved in a temporary folder for installing later (when you next access those particular components of Clinical).
This process of downloading extra content updates to your workstation and saving them for later is referred to as 'background processing'. The Disable Background Processing option prevents these extra content updates from being transferred and stored on your workstation(s). Such updates will still be transferred and installed later, but only when the user accesses a relevant component in MedicalDirector Clinical.
Show Hidden Computers check box You can hide a computer from the list within the Content Update Sever utility window by right-clicking the entry and selecting Hide Computer from the menu that appears. This check box displays hidden computers. Hidden computers are displayed in grey highlight, as shown in the following example. 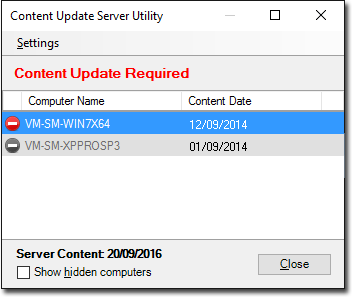
To reveal a hidden computer, ensure you have ticked this check box, right-click the computer and select Show Computer from the menu that appears.
- Require an update of Clinical content, as flagged with the