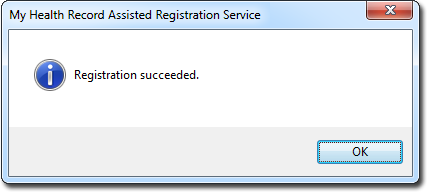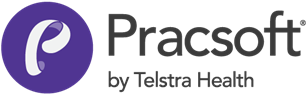Registering Child Patients with the My Health Record System
Before you begin
The following information describes running the Assisted Registration tool from within the MedicalDirector Maintenance Suite. You can also access the tool;
- Via a shortcut on your desktop

Via the Windows Start Menu > All Programs > MedicalDirector > MyHealthRecord ART
Procedure
-
Locate and double-click the MedicalDirector Maintenance icon

from your desktop. The MedicalDirector Maintenance window appears. -
Select .
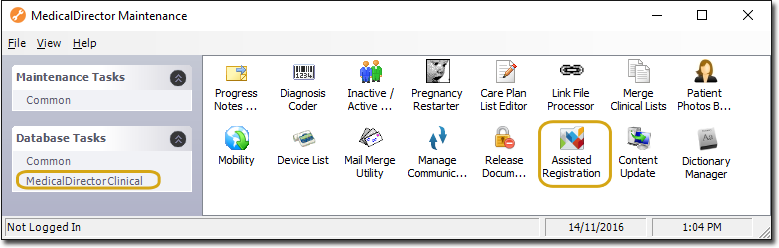
-
Double-click

(Optional) If this is the first time you have tried to access the Assisted Registration tool during this session of working in MedicalDirector Maintenance, you will be prompted to select a Configuration, and enter your Username and Password. -
The My Health Record Assisted Registration window appears. Search for the patient you want to register with the My Health Record system. As you begin typing, the list of patients is populated dynamically.
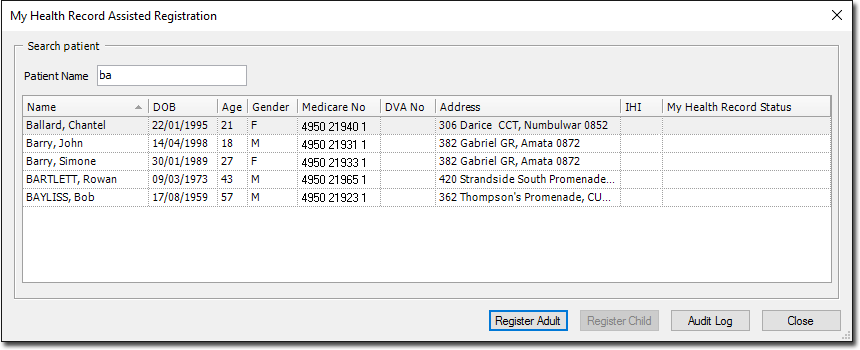
-
Locate and select the patient you want to register, and then click

-
The My Health Record Assisted Registration form appears.
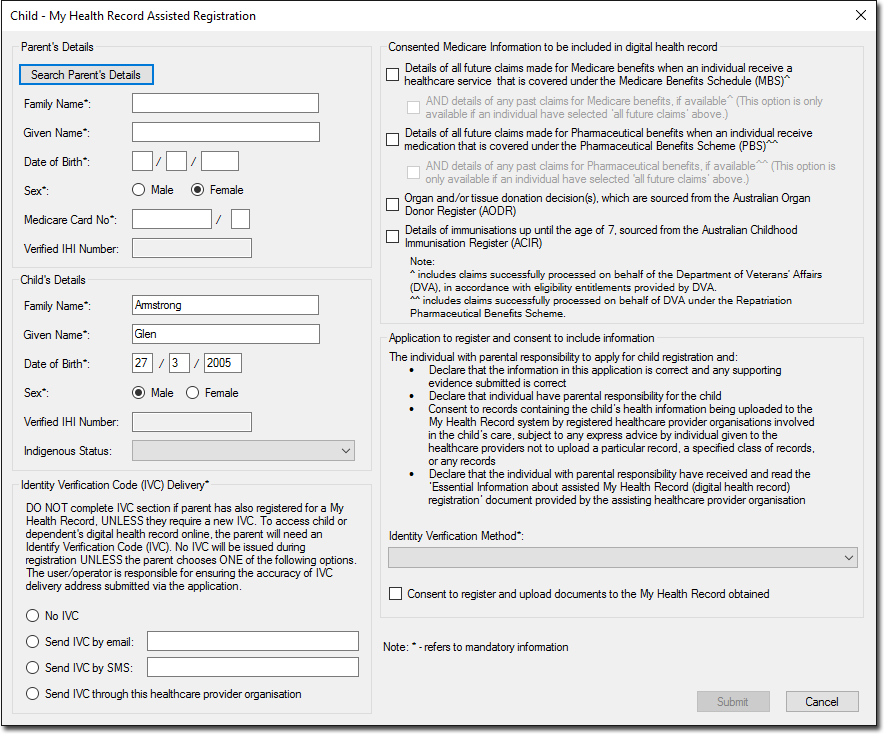
Use the following table as a guide to completing this form.Section Description Parent's Details Enter the details of the child's parent. For convenience, you can click the
button to call the Search Patient window to search for the parent/guardian of the child patient, after which their details will be automatically populated on the form for you.The following fields within this section are compulsory:
- Family Name
Given Name
Date of Birth
Sex
Medicare Card number (including individual reference number)
Child's Details The following fields within this section are compulsory: - Family Name
Given Name
Date of Birth
Sex
Identity Verification Code (IVC) Delivery An Identity Verification Code (IVC) is required by each patient in order to access their eHealth record online. In order to be issued an IVC, the patient must first indicate that either they do not want to receive notification of their IVC, or they must select one of the options provided as their preferred method for receiving it; - No IVC
Send IVC by email
Send IVC by SMS
Send IVC through this healthcare provider organisation
Consented Medicare Information to be Included in eHeath Record This section allows you to indicate the patient's consent that; - All new (and optionally past) MBS information be made available via the My Health Record system
All new (and optionally past) PBS information be made available via the My Health Record system
All AODR information be made available via the My Health Record system
All ACIR information be made available via the My Health Record system
Application to Register, and Consent to Include Information - Indicate how the patient's identity has been verified by you by selecting an option from the drop-down list provided.
Verify that your patient has signed the hard-copy registration form by ticking the Application Form Signed check box. Ticking this check box enables the Scan/Import Signed Application Form button, after which you can scan/import the hardcopy form if you desire - scanning/Importing of the hardcopy form is optional. Upon clicking this button your default scanning software will open;
- If you want to scan the hardcopy registration form, do so now using your scanning software, and then continue to Step 7. Note that the file size of the scanned document cannot exceed 200kb.
- If you want to import the hard-copy registration form instead, close the scanning software. You will be presented with the Scan Document window with which you can import the document. Continue afterwards to Step 7. For detailed information about using Clinical's 'Scan Document' window, see Scanning Documents and/or Importing Documents in the Clinical Knowledge Centre.
- Family Name
- If at Step 6 you chose to import or scan your patient's hardcopy registration form, continue now to Step 8. Otherwise, continue to Step 9.
-
After scanning/importing your patient's hardcopy registration form, click the

button on the Scan Document window. The document will be saved to the patient's record, available via the Documents tab with a default Subject of ;My Health Record Assisted Registration' and Description of 'Signed Assisted Registration Form'.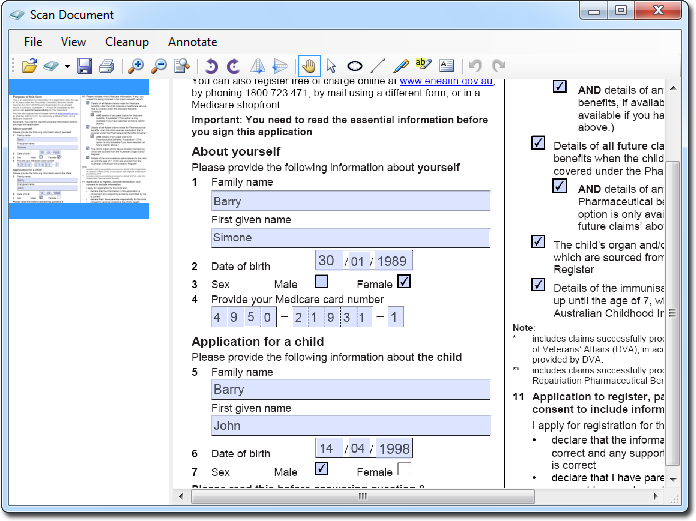
-
On the My Health Record Assisted Registration form, click the

button to submit the registration request. You will be notified upon successful registration. This message will vary depending on the Identity Verification Code (IVC) delivery method you selected at Step 6.