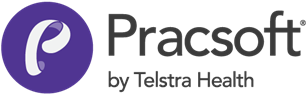Appointment SMS Log
Accessed By
- Right-clicking an appointment, and selecting View Appointment SMS Log from the menu that appears.
- Selecting an appointment, and selecting .
Features and Benefits
- Displays every message sent to the patient, and every reply from the patient, received by the practice.
- Displays messages relating to the selected appointment only - cannot be used when multiple appointments are selected.
- Use the visual indicators in the Appointment Book to determine which appointments need to be followed-up.
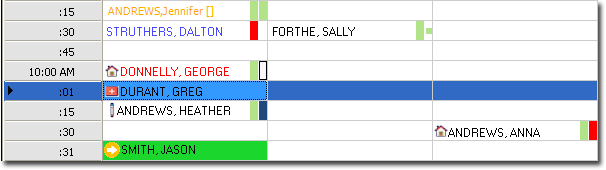
Then, use the log to optionally confirm, decline, or delete the appointment from this window. These changes are reflected in the Appointment Book itself. You may want to do this when;- The message failed to send (e.g. patient has opted-out, or the practice has run out of credits)
- The patient has not replied
- The patient declined the appointment
- The patient replied in an uncertain or ambiguous way
- Access the patient's contact details here (except for new patients).
- By default, rows are sorted in descending order of date/time sent.
- Sort data by clicking a column header.
- Is not available to appointments that have not been sent an SMS, or for non-patient appointments.
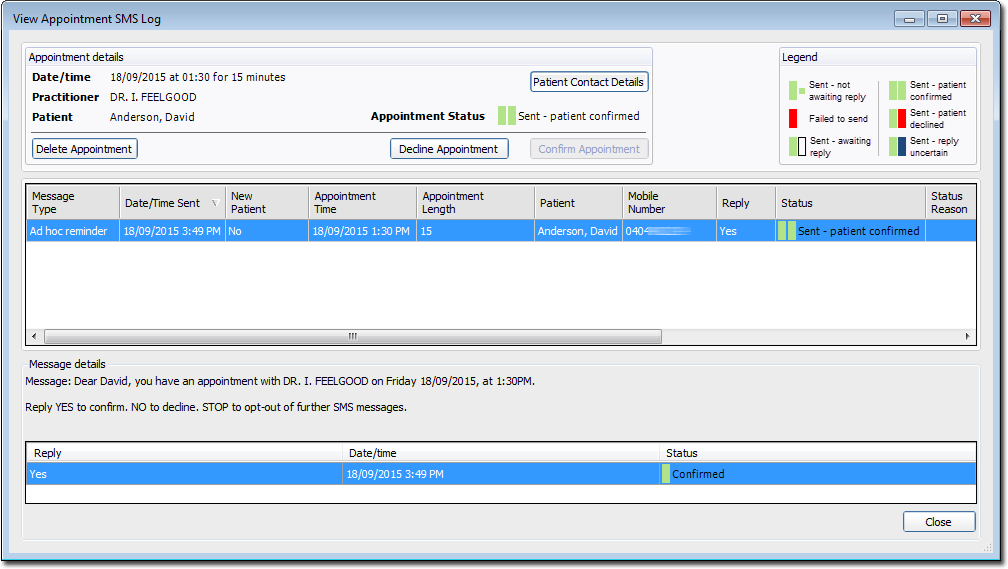

Click to view a pop-up window of the patient's contact details. Not available to new patients i.e. walk-ins. 
Click to delete the selected appointment from the Appointment Book itself. (optional) If the patient had intended to attend in relation to a recall recorded in Clinical, and you had flagged this when their appointment was originally scheduled, you will now be alerted to the fact that this flag will be reverted.
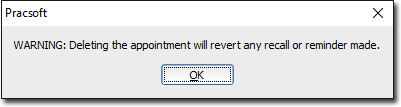

Click to flag the appointment as declined. The appointment will remain in the Appointment Book. This button is only available where the sent SMS reminder message included the ability for patients to respond. 
Click to flag the appointment as confirmed. This button is only available where the sent SMS reminder message included the ability for patients to respond. Legend See SMS Message Status - Tracking within the Appointment Book. Message Type This column displays one of the following options; Ad hoc: the message was sent to a non-patient account
Ad hoc Patient: the message was sent to a patient via the Waiting Room
Ad hoc Reminder: the message was sent to a patient via the Appointment Book
Scheduled Reminders
Date/Time Sent The date/time on which the SMS message was sent. New Patient Indicates whether the patient is a "new" patient i.e. they were entered directly into the Appointment Book before their record was created in Pracsoft. Reply Indicates whether a reply has been received. Patients can only reply if you have indicated they may. See SMS Message Status Tracking, and Patient Replies for more information. Accepted responses include;
YES: The patient means to attend the appointment.
NO: The patient cannot attend the appointment.
STOP: The patient wantes to opt-out of further SMS notifications. Note that this response does not imply the patient's intentions regarding the appointment.
Status See SMS Message Status - Tracking within the Appointment Book. Status Reason An explanation of the SMS message status. Appointment Type The appointment type. Practitioner The practitioner the patient is/was to see. SMS Sent By The name of the user who sent the SMS message. Appointment Created By The name of the user who scheduled the appointment. Appointments created online (i.e. by the patient), are displayed as 'ONLINE'.