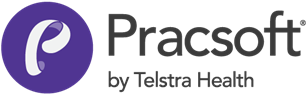To Add a Service Text Item when Recording a Visit
Before you begin
Procedure
-
Within the Record Visit window, add your Service Item as normal, an example of which is shown below.
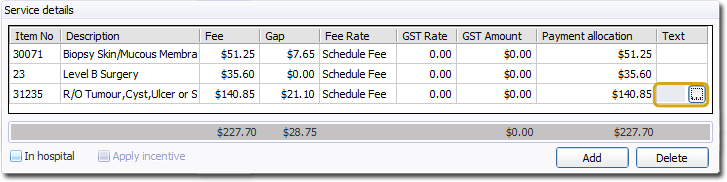
-
Locate and Text field located at the far right of the Service Item entry, and click

. The Set Service Text window appears.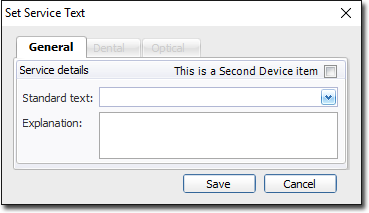
-
Add Service Text via one or more of the following methods:
- Select a pre-defined description from those provided via the Standard Text drop-down list. If a suitable entry is not available, you can create your own, which will be stored for next time.
- For any given Standard Text you choose, you can further explain the selection by entering free-typed text in the Explanation text box. For example, if your patient has had two moles removed (and hence two Service Items recorded for their visit - one for each mole), you can use the Explanation text box to indicate which Service Item relates to which mole. It is important to note that you must not enter Explanation text if you have not also selected an entry from the Standard Text drop-down list - doing so will result in the claim being rejected during preparation. Note also, that you cannot enter Explanation text if you want to claim via Easyclaim.
- Up to 50 characters can be entered for Bulk Bill and Patient claims
- Up to 100 characters can be entered for DVA and DV Allied Health claims.
- The 'Dental' tab is available to DVA Allied Health Worker practitioners, who have specified either 'Dental - Prosthetists' or 'Dentist' as their 'Practitioner Type' in the Practitioner Details window.
- The 'Optical' tab is available to DVA Allied Health Worker practitioners, who have specified either 'Optical Dispenser', or 'Optometrist' as their 'Practitioner Type' in the Practitioner Details window.
- A check box to indicate that this service item is a 'Second Device Item' will also appear on this window for DVA claims for Allied Health Worker practitioners, who have specified either of Chiropractor, Diabetes Educator, Dietitian, Exercise Physiologists, Occupational Therapist, Osteopath, Physiotherapist, Podiatrist, or Social Worker as their 'Practitioner Type' in the Practitioner Details window.
- Click Save to confirm your Set Service Text entry. You will be returned to the Record Visit window.