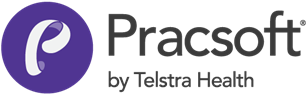Send an SMS Message to a Patient from the Waiting Room
You can send a SMS message to a patient from the Waiting Room.
Before you begin
Procedure
To send an SMS from the Waiting Room:
-
Either:
- Select a patient in the Waiting Room to whom you want to send a message and
then click
 Send SMS to Patient.
Send SMS to Patient. - Right-click a patient record from the Waiting Room and select Send SMS To Patient from the menu.
- Select a patient in the Waiting Room to whom you want to send a message and
then click
- In the Send SMS to Patient window, check the patient's mobile number.
-
Write a message, either:
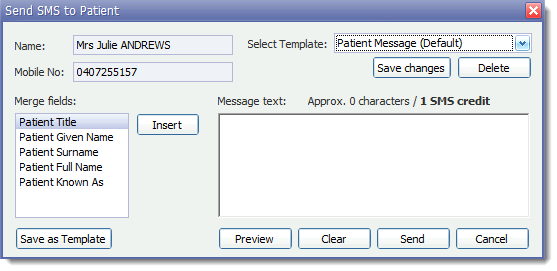
- From the Select Template list, select a predefined
message to send to this patient.Tip:If you customise the message and want to update the template with the changes for future messages, click Save changes.
- Enter your message into the text field. Tip:Use merge fields to quickly build a message with fields that are replaced with the patient's information when the SMS message is sent. To use the fields:
- Position your cursor where you want the field.
- Select an item from the Merge fields list.
- Click Insert.
To save this message as a new message template, click Save as Template.
Press Preview to see how your message looks.
- From the Select Template list, select a predefined
message to send to this patient.
- Click Send.
Results
What to do next
To check that a patient was sent an SMS, review the SMS Logs.