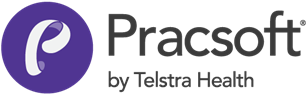Resolving Exceptions
Before you begin
Exceptions must be resolved for each claim, for payment reports to be requested, and for receipting to occur.
For example:
- If 3 claims are paid on the one payment report, all claims for that receipt must be resolved before receipting will occur.
If single claim receipting is ticked, the remaining two will receipt-off automatically.
Procedure
-
Click

to resolve claims. The Resolving Claim Exceptions window is divided into two sections:- Upper: Claims with exceptions.
- Lower: The exceptions relating to the claim selected in the upper section.
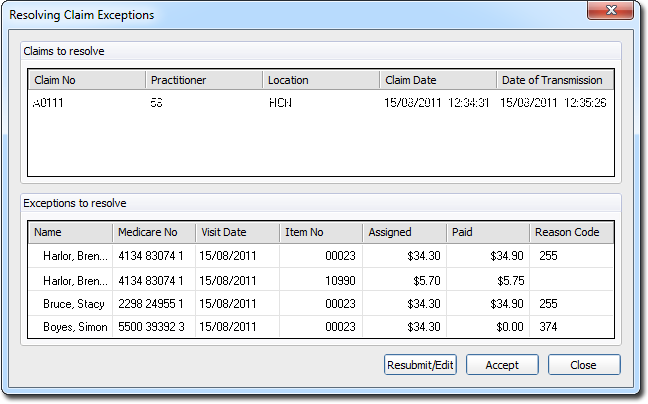
-
Select the claim to resolve in the upper window.
- Clicking on the reason code exception for that voucher will show the below screen.
-
Proceed with one of the following two options:
- Accept Exceptions: click

to accept Medicare's exception. For exceptions returned by Medicare where a partial payment has been made, you must accept these exceptions - you cannot edit and resubmit them. - Resubmit/Edit Exceptions: Click

button to edit and resubmit the claim.- The voucher can then be edited and batched in a subsequent claim.
- You will be prompted to enter a comment for why you are editing or resubmitting the voucher. It is not essential to enter a comment when editing.This comment does not get sent to Medicare - only comments added to the text field of service details within the voucher are sent.
- Confirm that you want to edit and resubmit the voucher by clicking the Yes button. The Edit Visit from Claim window will appear.
- Make any changes you think necessary to resolve the exception reported by Medicare.
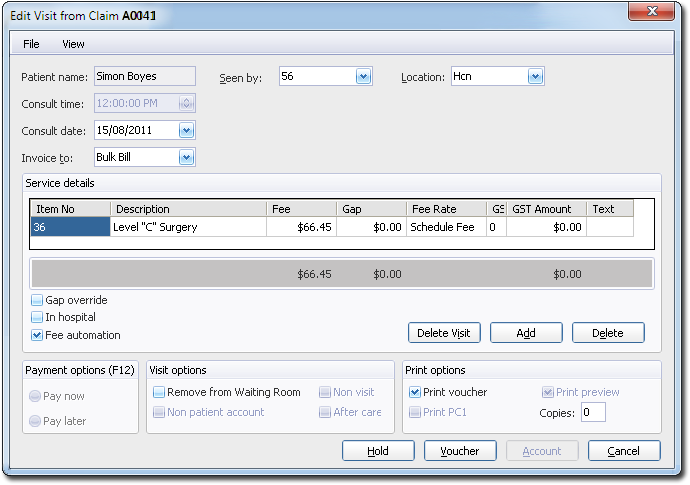 Click
Click
or
to confirm your modifications. You will be returned to the Resolving Claim Exceptions window. Click
when all exceptions are resolved.Once all exceptions are resolved when closing the resolve exception window Pracsoft will automatically request the payment report and receipt the claim.
- Accept Exceptions: click