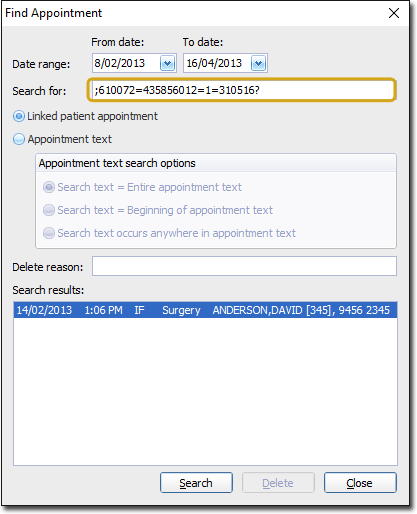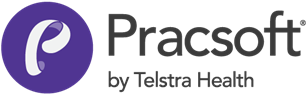Use a Medicare Card Swiper in Pracsoft
- When searching for patients. Click within the Patient / Medicare / Chart Number field and swipe to return all the patients associated with the card number.
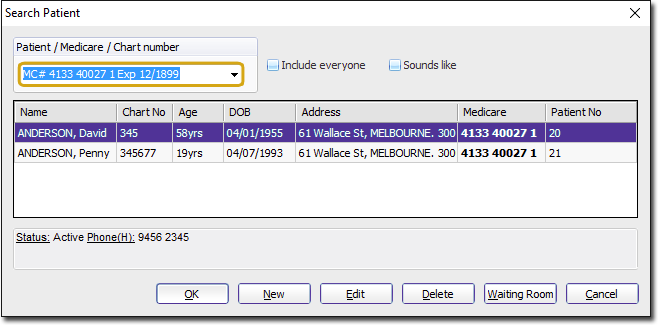
- When adding a new patient or editing an existing patient. Click within the Medicare Number text field and swipe to automatically record the card number and expiry date.
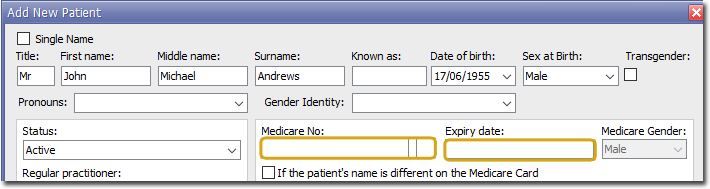
- When recording a visit. Ensure the Perform OPV Check option is ticked in Online Claiming settings. Ensure the When Recording a Visit option is ticked in Patient Settings. Then, when recording a visit for a patient (who does not already have their Medicare Number recorded), upon finishing the visit you will be prompted to enter the patient's Medicare card details. Click within the Medicare No text field provided, and swipe to automatically record the card number.
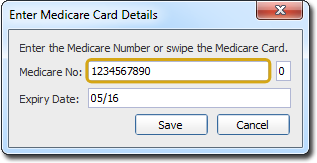
- When adding a patient to the Waiting Room. Ensure the Perform OPV Check option is ticked in Online Claiming settings. Ensure the When Added to Waiting Room option is ticked in Patient Settings. Then, when adding a patient (who does not already have their Medicare Number recorded) to the Waiting Room you will be prompted to enter the patient's Medicare card details. Click within the Medicare No text field provided, and swipe to automatically record the card number.
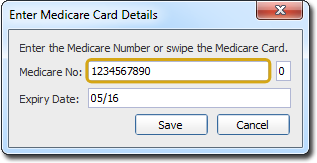
- When searching for appointments. In the Find Appointment window, ensure the Linked Patient Appointment option is selected, click within the Search For text box, swipe the card, and then click

If a patient associated with that card number has an scheduled appointment, they will be listed in the search results.